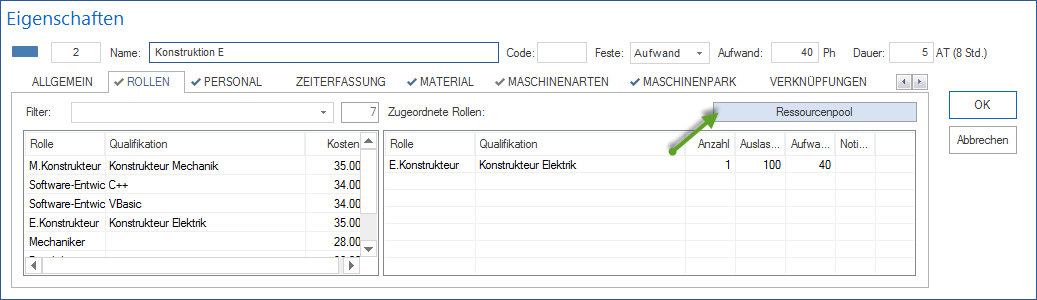Mitarbeiter zuweisen¶
Um Mitarbeiter dem ausgewählten Vorgang zuzuweisen, gehen Sie bitte folgendermaßen vor:
Aktivieren Sie die Registerkarte Mitarbeiter im Vorgangseigenschafts-Fenster.
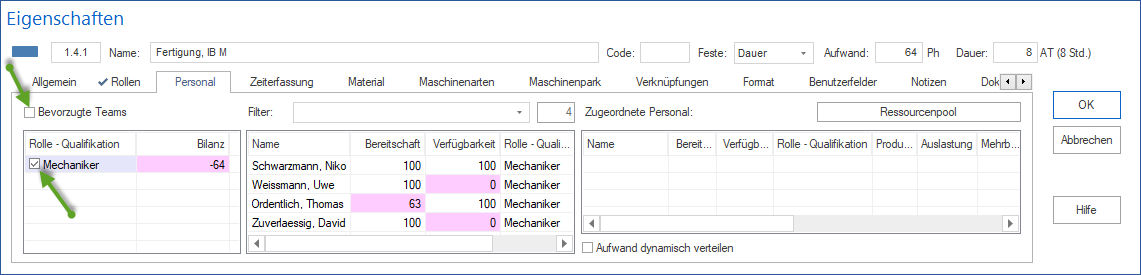
Zugeordnete Rollen
Markieren Sie das Kontrollkästchen einer Rolle in der Liste Zugeteilte Rollen, um diese Rolle als zusätzlichen Filter für die Mitarbeiterliste zu verwenden. In der Mitarbeiterliste werden Ihnen dann nur die Mitarbeiter angezeigt, die die entsprechende Rolle und Qualifikation haben.
Die Spalte Anzahl-Auslastung-Aufwand, falls angeschaltet, enthält die erforderliche Anzahl der Mitarbeiter, deren Auslastung und Aufwand für die Rolle passt. Diese Spalte ist per Default-Einstellung deaktiviert. Wie Sie diese sichtbar machen können, lesen Sie unter Hinweise.
Das Feld Bilanz enthält als dynamische Berechnung die Differenz zwischen dem angeforderten Aufwand für die Rolle und dem summierten Aufwand der bereits zugewiesenen Mitarbeiter der gleichen Rolle und Qualifikation. Dies dient als Unterstützung bei der Kontrolle der notwendigen Mitarbeiterzuweisungen. Ein negativer Wert zeigt Ihnen z.B. an, dass weitere Mitarbeiter dieser Rolle und Qualifikation benötigt werden.
Bevorzugte Teams
Beim markierten Kontrollkästchen Bevorzugte Teams sind die Mitarbeiter angezeigt, die zu einem als bevorzugt dem Projekt zugeteilten Teams gehören.
Angelegte Mitarbeiter - In der mittleren Tabelle werden Ihnen, je nach gesetztem Filter (Teams, Rollen und Angaben im Feld Filter), alle im Ressourcenpool definierten Mitarbeiter aufgelistet, die Sie dem aktuellen Vorgang zuordnen können.
Geben Sie in das Feld Filter eine Zeichenfolge ein, um nur bestimmte Mitarbeiter anzuzeigen (Suche über den Mitarbeiter-Namen und -Code), oder geben Sie zwei Punkte „..“ ein, um die Mitarbeiter angezeigt zu bekommen, die bereits im Projekt verwendet werden.
Das Feld Bereitschaft zeigt einen Prozentsatz der möglichen Arbeitsleistung des Mitarbeiters innerhalb der Vorgangszeit, bereinigt durch die angegebenen arbeitsfreien Tage (Urlaub/Krankheit). Wenn Sie mit der Maus über die Zahl mit rotem Hintergrund gehen, können Sie sich ggf. die Arbeitsfreie Tage des Mitarbeiters für diesem Zeitraum ansehen.
Das Feld Verfügbarkeit zeigt einen Prozentsatz der möglichen Arbeitsleistung des Mitarbeiters innerhalb der Vorgangszeit, bereinigt durch die Teilnahme des Mitarbeiters an anderen Vorgängen des Projektes. Wenn Verfügbarkeit eines Mitarbeiters weniger als 100% ist, kann man herausfinden, welchen Aufgaben dieser Mitarbeiter schon zugewiesen ist, indem man mit dem Mauszeiger auf die entsprechende Zelle geht.
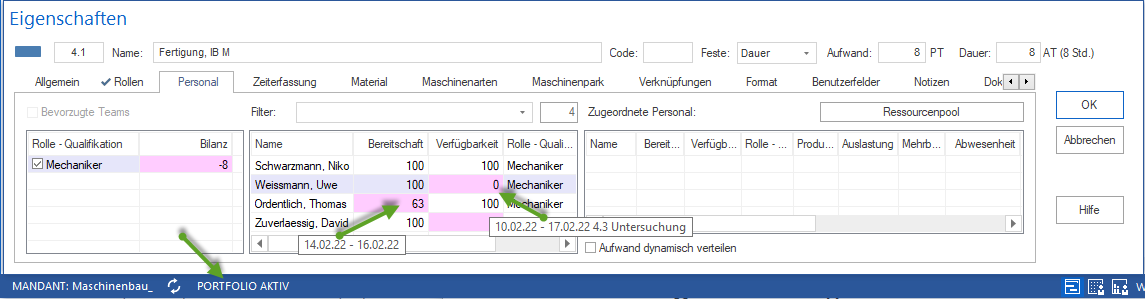
Um bei der Einplanung die Mitarbeiter-Auslastung in anderen Projekten, die zu einem ausgewählten Portfolio zugehören, zu berücksichtigen, öffnen Sie das gewünschte Portfolio:
Klicken Sie Start > Eigenschaften > Info

Unten im Eigenschaftenfenster klicken Sie die Schaltfläche zum Portfolio-Öffnen
- Den Inhalt des Portfolios kann man sich anzeigen lassen, indem man die
Registerkarte Portfolioüberblick auswählt.

- Doppelklicken Sie auf einen Eintrag in der mittleren Tabelle, um
diesem Mitarbeiter den Vorgang zuzuordnen.
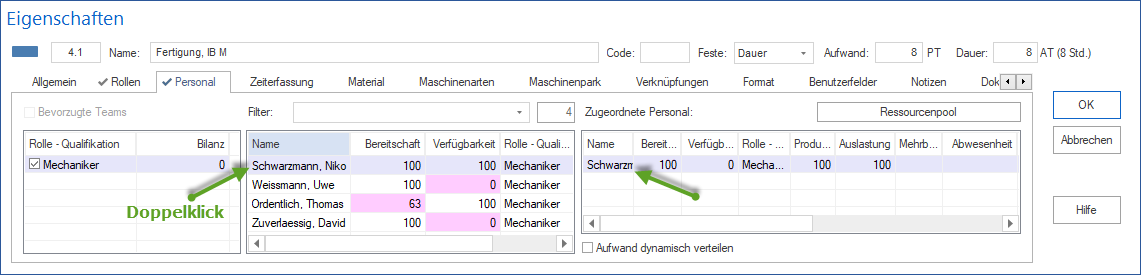
Zugeordnete Mitarbeiter¶
Die Bereitschaft zeigt den Prozentsatz der möglichen Arbeitsleistung des Mitarbeiters innerhalb der Vorgangszeit, bereinigt durch die angegebenen arbeitsfreien Tage (Urlaub/Krankheit).
Die Verfügbarkeit zeigt den Prozentsatz der möglichen Arbeitsleistung des Mitarbeiters innerhalb der Vorgangszeit, bereinigt durch die Teilnahme des Mitarbeiters an anderen Vorgängen des Projektes und die Auslastung in diesem Vorgang.
Geben Sie ggf. einen abweichenden Wert in Prozent in das Feld Produktivität ein, mit dem der Mitarbeiter an dem Vorgang arbeitet (dieser wird aus dem Ressourcenpool vorgeschlagen).
Geben Sie ggf. einen abweichenden Wert in Prozent in das Feld Auslastung ein, mit dem der Mitarbeiter an dem Vorgang arbeitet. Wurde auf der Registerkarte Rollen eine Rolle mit einer Auslastung angegeben, wird diese Auslastung übernommen.
Die Mehrbelastung zeigt, ob die Auslastung eines Mitarbeiters aufgrund seiner Arbeitsfreien Tage an anderen Tagen höher sein kann als die geplante Auslastung. Die Mehrbelastung als zusätzliche Lösung wird in dem Fall angeboten, wenn die Bereitschaft des Mitarbeiters höher ist als die in Rollen geplante Auslastung. Wichtig! Mehrbelastung ist nur bei einer Termintreue Planung zu sehen.
Wenn Sie in das Feld Abwesenheit auf das Symbol klicken, erscheint das Abwesenheits-Fenster, in welchem Sie im Kalenderbereich definieren können, an welchen Tagen der Mitarbeiter am Vorgang nicht beteiligt ist. Der Zeitrahmen des Vorgangs ist mit einem hellblauen Hintergrund dargestellt. Durch Anklicken mit der linken Maustaste auf einen gewünschten Tag des Vorganges im Kalenderbereich definieren Sie die Abwesenheit des Mitarbeiters im Vorgang.
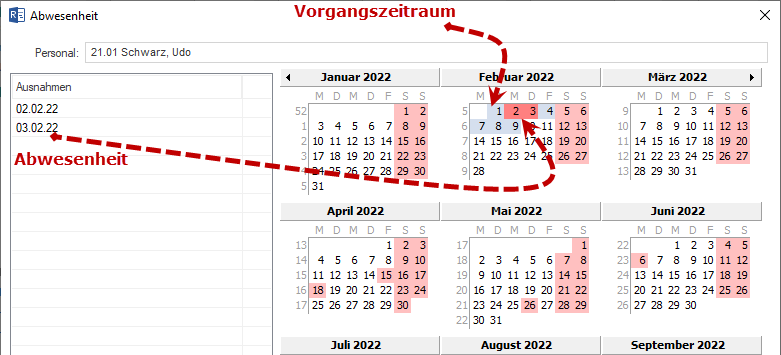
Geben Sie in das Feld Aufwand ggf. einen abweichenden Wert für den Aufwand ein, den der Mitarbeiter im Vorgang erledigen soll.
Der Negativer Aufwand signalisiert, dass ein Unterschied zwischen einem in Rollen zugeordneten Aufwand und dem mit Mitarbeitern abgedeckten Aufwand vorhanden ist. Wenn ein Negativer Aufwand mit rotem Hintergrund dargestellt ist, wird der nächst zugeordneter Mitarbeiter den Negativen Aufwand als Vertretung abdecken.
Wichtig! Negativer Aufwand entsteht entweder wegen Ausfall-Tage oder Mitarbeiter-Überlastung und ist nur bei einer Termintreue Planung zu sehen.
Die Vertretung für zeigt, ob die Ressource als eine Vertretung eingeplant ist, wenn ja - für welchen Mitarbeiter.
Markieren Sie das Kontrollkästchen Verantwortlicher, wenn der Mitarbeiter als Verantwortlicher für den Vorgang eingetragen werden soll.
Geben Sie in das Feld Notizen ggf. eine Bemerkung ein, die für den Mitarbeiter im Zusammenhang mit dem Vorgang wichtig sein kann.
Klicken Sie auf die Schaltfläche OK.
Aufwand dynamisch verteilen
Wenn Sie eine möglichst kurze Dauer des Vorgangs erzielen wollen, steht Ihnen diese Funktion zur Verfügung.
Voraussetzungen
Die Funktion ist nur bei der Kapazitätstreue Planung aktiv. Bei einer Termintreue Planung ist die Option Aufwand dynamisch verteilen ausgegraut.
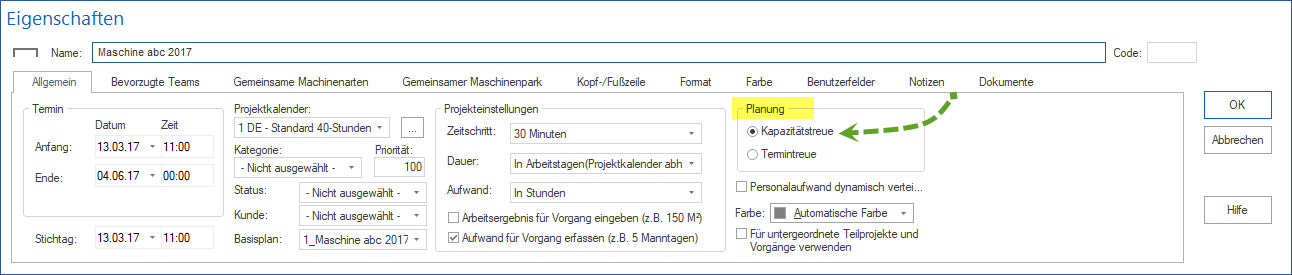
Dem Vorgang sollen mindestens zwei Personen mit der gleichen beruflichen Qualifikation zugewiesen worden sein.
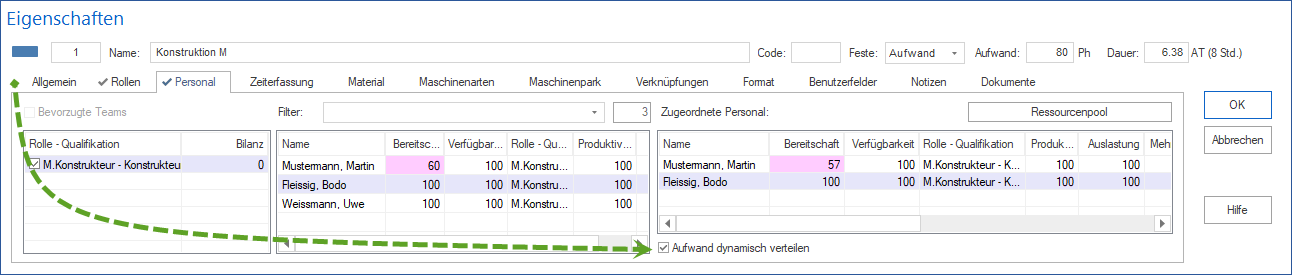
Markieren Sie die Option Aufwand dynamisch verteilen
Bestätigen Sie mit OK.
Hinweise:
Sie können die Spaltenanordnung der drei Tabellen selbst gestalten, indem Sie mit der rechten Maustaste im Bereich der Spaltennamen der Tabelle klicken und die gewünschten Spalten auswählen.
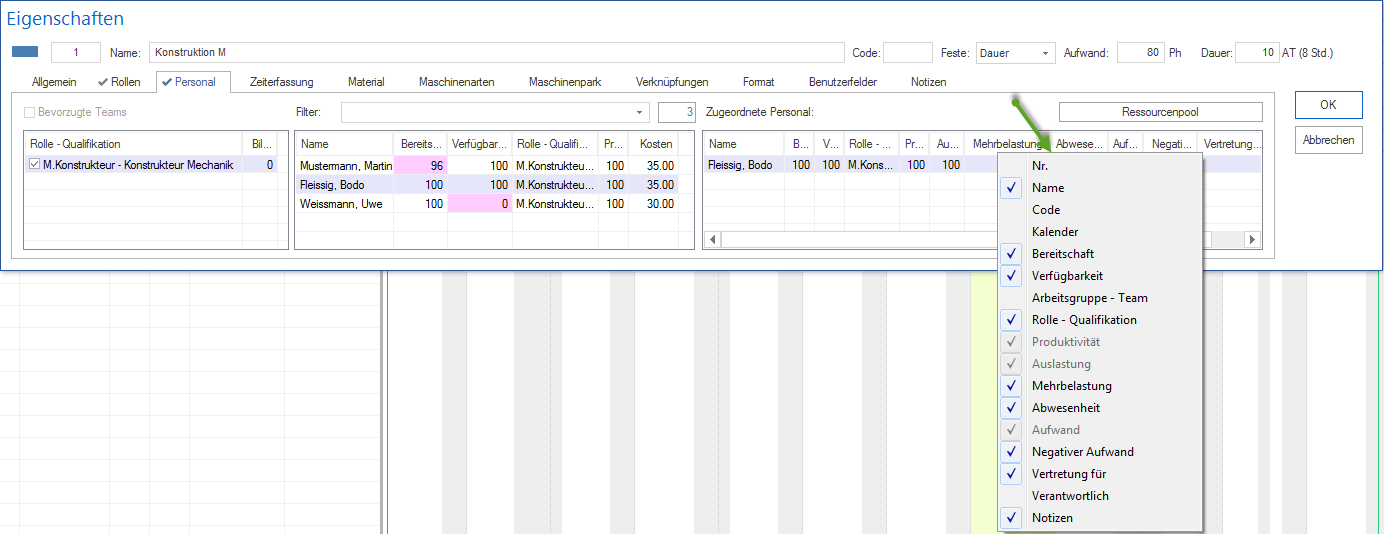
Um einen schnellen Zugriff auf die von Ihnen verwendeten Ressourcen zu haben, klicken Sie auf die Schaltfläche Ressourcenpool, wenn Sie den allgemeinen Ressourcenpool verwenden - oder auf die Schaltfläche Projektressourcen, wenn Sie einen projektspezifischen Ressourcenpool verwenden.