Personal anlegen und anpassen¶
Die Mitarbeiterverwaltung in Rillsoft Project ist sehr flexibel gestaltet: Sie können einem Mitarbeiter unterschiedliche Rollen, Teamzugehörigkeiten, Kosten und Produktivität zuordnen.
Hinweis: Bevor Sie Mitarbeiter definieren, sollten Sie die Teams erfasst haben.
Um Mitarbeiter anzulegen und anzupassen, gehen Sie bitte folgendermaßen vor:
Klicken Sie Start > Eigenschaften > Ressourcen an.

Der Dialog Ressourcenpool wird geöffnet. Auf verschiedenen Registerkarten können Sie wie die Ressourcen anlegen so auch die projektrelevanten Informationen erfassen.
Wählen Sie Registerkarte Personal aus.
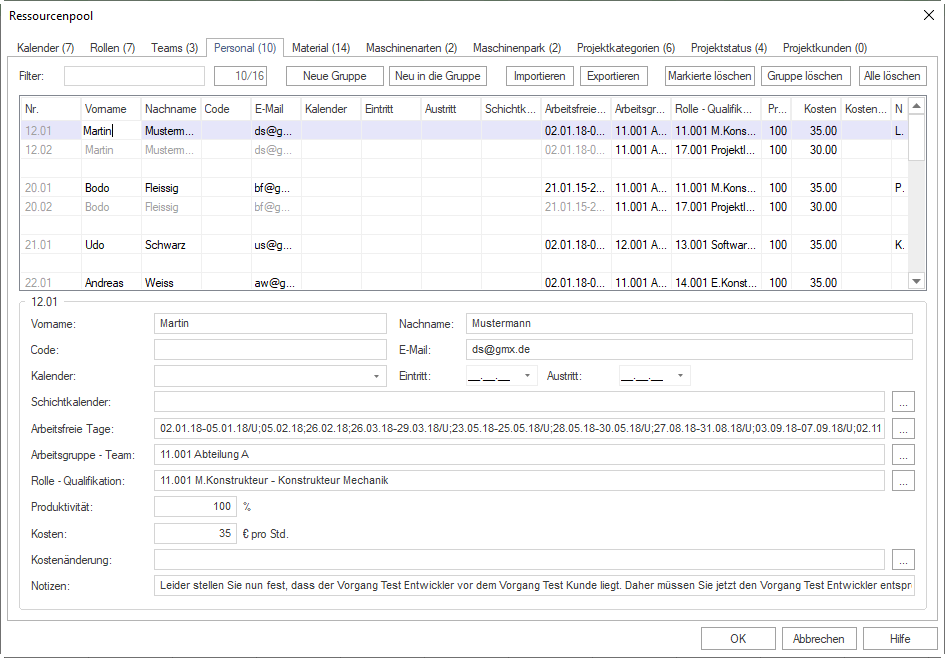
Erstellen Sie eine neue Gruppe bzw. einen neuen Mitarbeiter, indem Sie auf die entsprechende Schaltfläche neue Gruppe klicken oder in der Zeile, die mit einem Sternsymbol versehen ist, in die Spalten Vorname und Nachname einen neuen Mitarbeiternamen eingeben. Hinweis Wollen Sie die Bezeichnung der Gruppe ändern, so müssen Sie dies in der ersten Gruppenzeile vornehmen, die Gruppenbezeichnung wird dann ebenfalls automatisch auf alle bereits angelegten Mitarbeitereingenschaften übertragen.
Geben Sie in die Spalte Code ggfs. einen eindeutigen Wert ein, wenn Sie Daten mit anderen Anwendungen austauschen wollen.
Geben Sie in die Spalte Email eine Email-Adresse des Mitarbeiters ein.
Wählen Sie in der Auswahlliste Kalender ggfs. einen Kalender aus, der für diesen Mitarbeiter gelten soll. Haben Sie keinen Kalender ausgewählt, wird in der folgenden Hierarchie nach einem gültigen Kalender gesucht: Teamkalender, Vorgangskalender und Projektkalender.
Geben Sie in das Feld Eintritt ggf. ein Eintrittsdatum des Mitarbeiters in das Unternehmen ein.
Geben Sie in das Feld Austritt ggf. ein Austrittsdatum des Mitarbeiters aus dem Unternehmen ein.
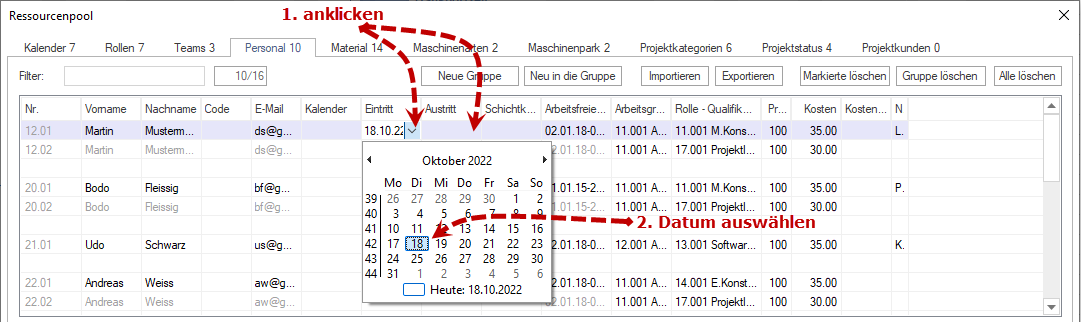
Klicken Sie in das Feld Schichtkalender an, wenn ein Mitarbeiter zu verschiedenen Zeiten nach unterschiedlichen Kalender arbeiten soll. Zuerst markieren Sie mit der gedrückten linken Maustaste einen Zeitraum für einen Arbeitskalender. Dann wählen Sie einen gewünschten Kalender für diese Zeit. Die Voraussetzung, die auszuwählenden Kalender sollen im Ressourcenpool am Register Kalender vorerst erstellt worden sein.
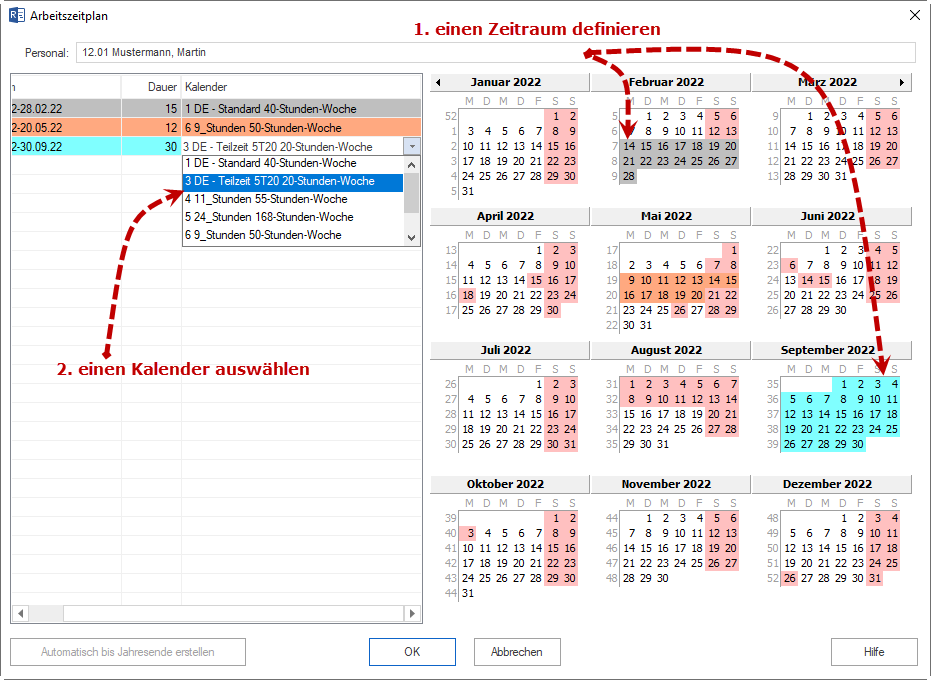
Geben Sie in das Feld Arbeitsfreie Tage ggf. die arbeitsfreien Tage des Mitarbeiters (Schulungen, Fortbildungen etc.) ein. Hinweis: Die hier eingegebenen arbeitsfreien Tage werden zusätzlich zu den im Team definierten, addiert. (Beispiel für Definition von arbeitsfreien Tagen: 18.03.05-22.04.05; 25.05.05; 08.06.05-17.06.05).
Wählen Sie aus der Auswahlliste Arbeitsgruppe - Team ggf. das Team aus, dem dieser Mitarbeiter angehören soll. Ein Mitarbeiter kann den verschiedenen Teams zugehören.
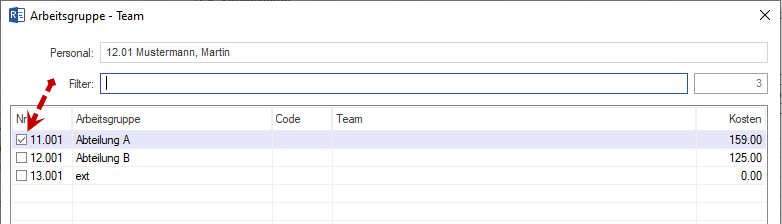
Wählen Sie aus der Auswahlliste Rolle - Qualifikation ggf. die berufliche Rolle aus, die der Mitarbeiter ausüben kann. Einem Mitarbeiter können mehrere Fachkompetenzen zugewiesen worden sein.
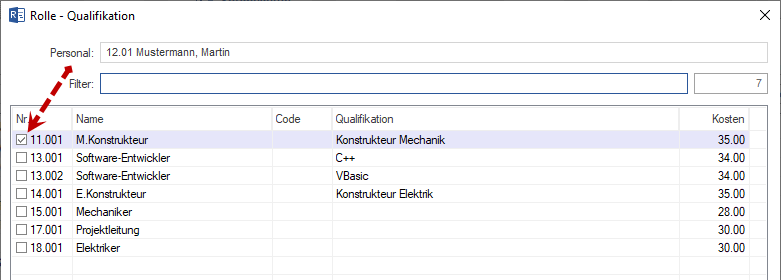
Geben Sie in das Feld Produktivität ggf. einen anderen Wert für die ermittelte Produktivität des Mitarbeiters in Prozent ein.
Geben Sie in das Feld Kosten ggf. einen anderen Wert für den ermittelten Stundensatz (z.B. aus der Rollendefinition) des Mitarbeiters ein.
In das Feld Kostenänderung können Sie ab einem bestimmten Datum entweder einen Koeffizienten für den vorhandenen Einheitspreis oder einen neuen Einheitspreis pro Stunde des Mitarbeiters eingeben.
Geben Sie in das Feld Notizen ggf. eine Notiz ein.
Klicken Sie auf die Schaltfläche OK.
Gleichem Mitarbeiter zusätzliche Rollen, Teamzugehörigkeit, Kosten und Produktivität zuordnen
Wollen Sie einem gleichen Mitarbeiter bspw. eine andere Rolle und entsprechend einen anderen Kostensatz zuordnen, gehen Sie bitte folgendermaßen vor:
Geben Sie in der direkt nachfolgenden Zeile des entsprechenden Mitarbeiters (kein Sternsymbol) in der entsprechenden Spalte einen abweichenden Wert ein.
Achtung: Achten Sie darauf, dass Sie diesen Mitarbeiter nicht nochmals in einer mit einem Stern versehenen Zeile anlegen, da dies sonst zu Inkonsistenzen bei der Projektplanung führt.
Import/Export von Mitarbeitern
Klicken Sie auf die Schaltfläche Export, um die Ressourcen in eine TXT-Datei zu exportieren, oder auf die Schaltfläche Import, um Ressourcen zu importieren.
Import/Export-Felder:
ID
Vorname
Nachname <Mussfeld>
Code
Email
Kalender
Eintritt-Datum
Austritt-Datum
Arbeitszeitplan
Arbeitsfreie Tage
Team
Rolle
Produktivität
Kosten
Kostenänderung
Notizen
Beim Mitarbeiter-Import soll die Anzahl von „#“ Symbolen in importierter txt-Datei stets x=(Anzahl der Spalten - 1) = 16 - 1 = 15 # sein. Wenn mehr oder weniger „#“ Symbole eingetragen sind, kriegt man eine Fehlermeldung.
Beispiel einer Import-Datei:
#MA-1#N-MA-1#1000001#MA1.NMA1@musterfirma.com######11.001 Team 1#11.001 Rolle 1####
oder
#MA-1#N-MA-1#1000001#MA1.NMA1@musterfirma.com###########
Wenn für ein Feld Info fehlt, soll dies einfach aus einer entsprechenden Position rausgenommen werden.
Hinweise: Im Feld Filter können Sie gezielt nach Mitarbeitern suchen. Geben Sie in das Feld den entsprechenden Suchbegriff (ggf. auch nur einen Teil davon) ein.