Kalender anlegen und anpassen¶
Um Kalender anzulegen und anzupassen, gehen Sie bitte folgendermaßen vor:
Klicken Sie Start > Eigenschaften > Ressourcen an.

Der Dialog Ressourcenpool wird geöffnet. Auf verschiedenen Registerkarten können Sie wie die Ressourcen anlegen so auch die projektrelevanten Informationen erfassen.
Wählen Sie die Registerkarte Kalender aus.
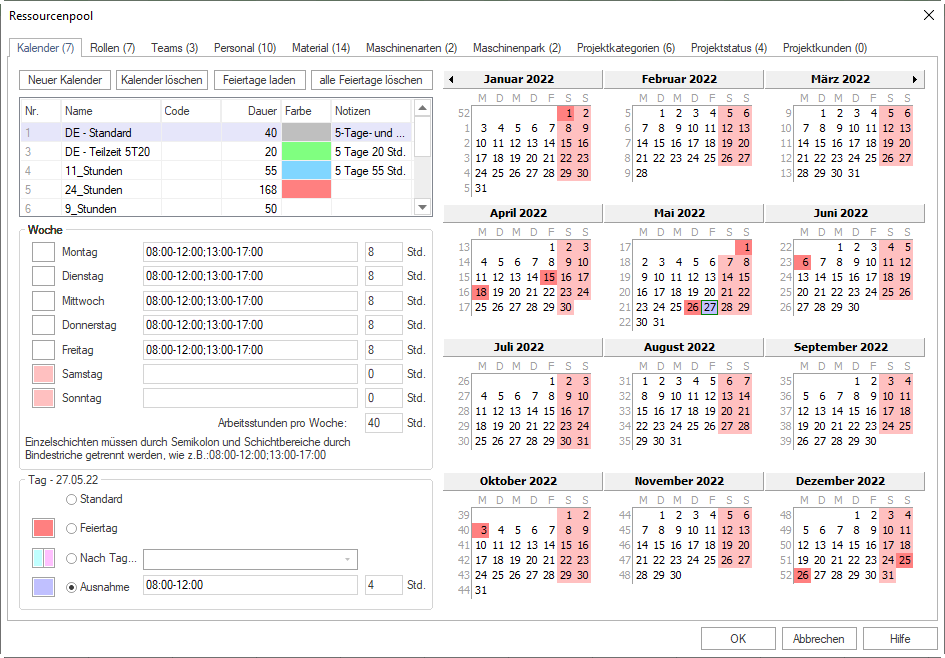
Um einen neuen Kalender zu erstellen, klicken Sie auf die Schaltfläche Neuer Kalender oder geben Sie in die Spalte Name, in der mit dem Stern-Symbol * versehenen Zeile, einen Kalendernamen ein.
Code - Sie können für einen Kalender einen Code definieren.
Farbe - Wenn Sie einem Kalender eine Farbe zuordnen möchten, klicken Sie in der entsprechenden Kalender-Zeile in der Spalte Farbe und wählen Sie eine gewünschte Farbe aus.
Hinweis: In der Liste der Kalender werden Ihnen alle angelegten Kalender angezeigt. Markieren Sie einen der Kalender, um die Detailinformationen einzusehen oder zu ändern.
Definieren Sie im Bereich Woche die Arbeitszeit für jeden Tag der Woche. Intervalle können Sie über eine Trennung durch ein Semikolon angeben (Beispiel: 08:00-12:00; 13:00-17:00).
Definieren Sie im Bereich Tag die arbeitsfreien Tage. Sie können für einzelne Tage abweichende Arbeitszeiten hinterlegen (z.B. Fasching). Daneben können Sie zusätzliche Arbeitstage definieren.
Markieren Sie ggf. den Tag in der Kalenderdarstellung, den Sie ändern möchten.
Wählen Sie ggf. die Option Standard, wenn Sie eine vorgenommene Änderung eines Tages auf dessen Wochentagdefinition zurücksetzen wollen.
Wählen Sie ggf. die Option Feiertag, wenn der markierte Tag ein Feiertag ist.
Wählen Sie ggf. die Option Nach Tag…, wenn der markierte Tag den Regeln eines anderen Wochentags unterliegen soll. Wählen Sie dazu die entsprechende Wochentagdefinition aus der Auswahlliste aus. Hinweis: Wird die Arbeitszeit in der Wochentagdefinition geändert, wird auch die Arbeitszeit dieses Tages entsprechend geändert.
Wählen Sie ggf. die Option Ausnahmen, wenn Sie für den markierten Tag eine gesonderte Arbeitszeit definieren wollen.
Hinweis: Änderungen an der Arbeitszeit in der Wochentagdefinition hat keine Auswirkung für diesen Tag.
Hinweis: Um einen Kalender zu löschen, klicken Sie auf die Schaltfläche Kalender löschen.
Klicken Sie auf die Schaltfläche OK.
Feiertage laden
Sie können gesetzliche Feiertage für weitere Jahre und verschiedene Bundesländer von unserem Server herunterladen und ins Programm übernehmen, indem Sie die Schaltfläche Feiertage laden betätigen.
Hinweis: Es sollte möglich sein, eine Internetverbindung zu betätigen.
Folgende Vorgehensweise wird empfohlen:
Das Dialog-Fenster Feiertage laden erscheint
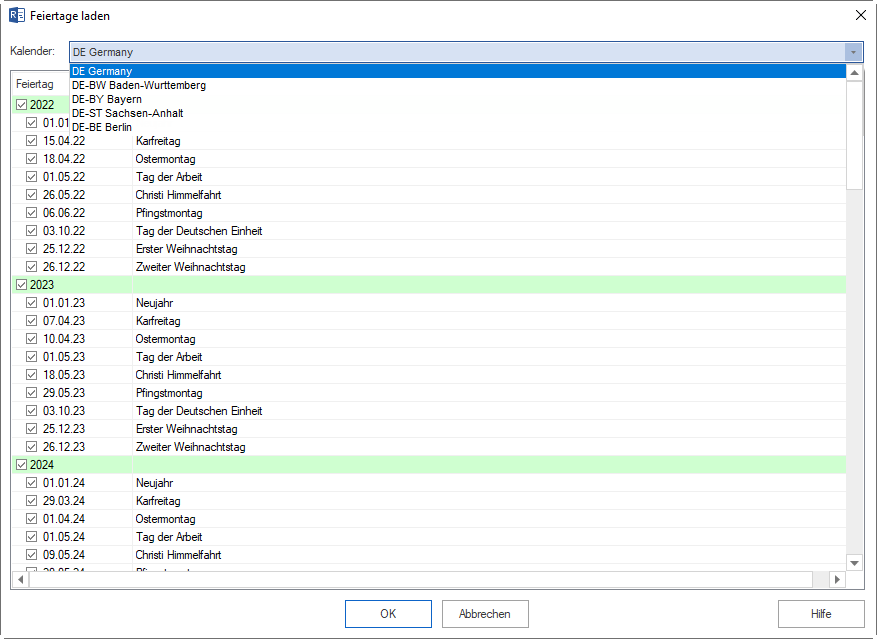
Wählen Sie in der Auswahlliste Kalender den gewünschten Kalender aus, bspw. DE-Alle Bundesländer
Sie können alle angebotene Feiertage für das ganze Jahr übernehmen, indem Sie das Kontrollkästchen mit der Jahres-Zahl markieren, bspw. 2015
Alternativ können Sie lediglich bestimmte Feiertage markieren und in den Kalender übernehmen.
Klicken Sie auf die Schaltfläche OK.
Hinweis: Sie können alle definierten Feiertage löschen, indem Sie an die Schaltfläche alle Feiertage löschen anklicken.