Projekteigenschaften festlegen¶
Um die Eigenschaften eines Projekts festzulegen, gehen Sie bitte folgendermaßen vor:
Klicken Sie Start > Eigenschaften > Projekt.

Das Fenster Objekteigenschaften für das Projekt erscheint unten:
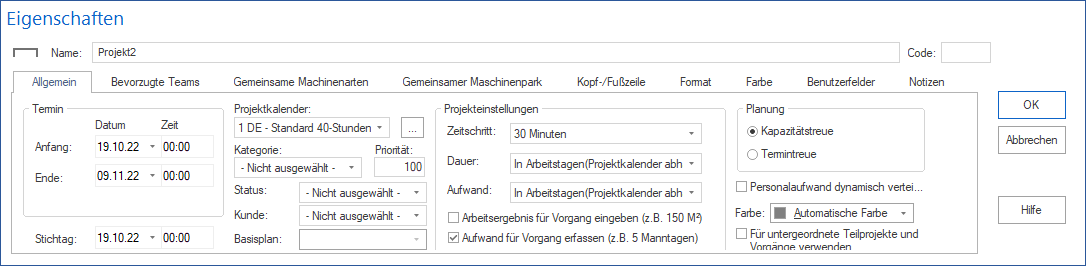
Geben Sie im Feld Name einen Projektnamen ein.
Geben Sie im Feld Code einen Projektcode ein.
Geben Sie den Anfangs- und Endtermin des Projekts auf der Registerkarte Allgemein im Bereich Termin ein.
Geben Sie im Feld Stichtag das Datum ein, an dem der Projektfortschritt das letzte Mal aktualisiert wurde.
Hinweis: Der Stichtag soll nur für die Überwachung und Steuerung von laufenden Projekten eingegeben werden. Bei der Planung sollte der Stichtag mit dem Projektanfangstermin übereinstimmen.
Wählen Sie in der Auswahlliste Projektkalender den zu verwendenden Kalender für das Projekt aus.
Die Schaltfläche  erlaubt einen schnellen Zugriff auf die
verwendeten Kalender.
erlaubt einen schnellen Zugriff auf die
verwendeten Kalender.
Wählen Sie in der Auswahlliste Kategorie die zu verwendende Kategorie für das Projekt aus.
Hinweis: Die Auswahlliste für die Kategorie können Sie im Start > Eigenschaften > Ressourcen > Projektkategorien anlegen.
Geben Sie im Feld Priorität einen Wert von 1 bis 1000 ein. Je höher die Priorität eines Projekts ist, desto mehr Ressourcen können dem Projekt im Vergleich zu anderen Projekten des Projektportfolios beim Kapazitätsabgleich zur Verfügung gestellt werden.
Hinweis: Priorität darf nicht 0 sein.
Wählen Sie in der Auswahlliste Status den zu verwendenden Status für das Projekt aus.
Hinweis: Die Auswahlliste für den Status können Sie im Start > Eigenschaften > Ressourcen > Projektstatus anlegen.
Wählen Sie in der Auswahlliste Kunde den zu verwendenden Kunden für das Projekt aus.
Hinweis: Die Auswahlliste für den Kunden können Sie im Start > Eigenschaften > Ressourcen > Projektkunden anlegen.
Wählen Sie in der Auswahlliste Basisplan den zu verwendenden Basisplan (für den Soll-Ist-Vergleich) aus.
Hinweis: Für diese Auswahl muss zuvor ein Basisplan über den Menüpunkt Projekt / Basisplan hinzufügen gespeichert worden sein.
Wählen Sie in der Auswahlliste Zeitschritt den zu verwendenden Zeitintervall für die automatische Rundung der Anfangs- und Endtermine sowie der Dauer aus. Maximal möglicher Wert berücksichtigt die festgelegten Arbeitszeiten in allen Kalendern des Ressourcenpools.
Wählen Sie in der Auswahlliste Dauer die zu verwendende Maßeinheit aus, in der die Dauer gemessen werden soll.
In Arbeitstagen (Projektkalenderabhängig) - Dauer eines Arbeitstags richtet sich nach dem Projektkalender.
In Arbeitstagen (8 Stunden Arbeitstag) - ein Arbeitstag dauert 8 Stunden.
Wählen Sie in der Auswahlliste Aufwand die zu verwendende Maßeinheit aus, in der der Aufwand gemessen werden soll.
In Arbeitstagen (Projektkalenderabhängig) - ein Personentag richtet sich nach dem Projektkalender.
In Arbeitstagen (8 Stunden Arbeitstag) - ein Personentag dauert 8 Stunden.
Aktivieren Sie das Kontrollkästchen Arbeitsergebnis für Vorgang eingeben, wenn das Arbeitsergebnis des Vorganges durch die Eingabe der Maßeinheiten bzw. der Menge dargestellt werden soll (z.B. 150 m3).
Aktivieren Sie das Kontrollkästchen Aufwand für Vorgang erfassen, wenn der Vorgangsaufwand durch die Eingabe von Personentagen dargestellt werden soll (z.B. 5 PT).
Im Bereich Planung können Sie bestimmen, ob Ihr Projektplan Kapazitätstreu oder Termintreu berechnet werden soll.
Aktivieren Sie das Kontrollkästchen Kapazitätstreu, wenn die zur Verfügung stehenden Ressourcen ausreichen und nicht überlastet werden sollen. Es kann zu Verlängern der Vorgangsdauer und Verschieben von Vorgängen führen, wenn zugeordnete Mitarbeiter arbeitsfreie Tage im Laufe der Vorgangszeit haben.
Aktivieren Sie das Kontrollkästchen Termintreu, wenn der Vorgangs- und Projekt-Endtermin in jedem Fall gehalten werden soll. Wenn zugeordnete Mitarbeiter arbeitsfreie Tage im Laufe der Vorgangszeit haben, wird negativer Aufwand für einen Vorgang berechnet, der einen Unterschied zwischen einem in Rollen zugeordneten Aufwand und dem mit Mitarbeiter mit der angeforderten Rolle abgedeckten Aufwand aufweist.
Wählen Sie in der Auswahlliste Farbe für Projekt/Teilprojekt-Balken aus.
Aktivieren Sie das Kontrollkästchen Für untergeordnete Teilprojekte und Vorgänge verwenden, wenn alle dem Projekt/Teilprojekt zugehörigen Vorgänge in der gleichen Farbe dargestellt werden sollen.
Klicken Sie auf die Schaltfläche OK.