Projektportfolio öffnen¶
Um ein Projektportfolio zu öffnen, gehen Sie bitte folgendermaßen vor:
Wählen Sie den Menüpunkt Datei > Datei > Öffnen Projektportfolio aus.
Der Dialog Öffnen erscheint.
Wählen Sie die benötigte Datei aus.
Klicken Sie die Schaltfläche OK.
Der Dialog Projektauswahl für Portfolio erscheint. Eine Auswahl der Projekte für das Projektportfolio wird angezeigt.
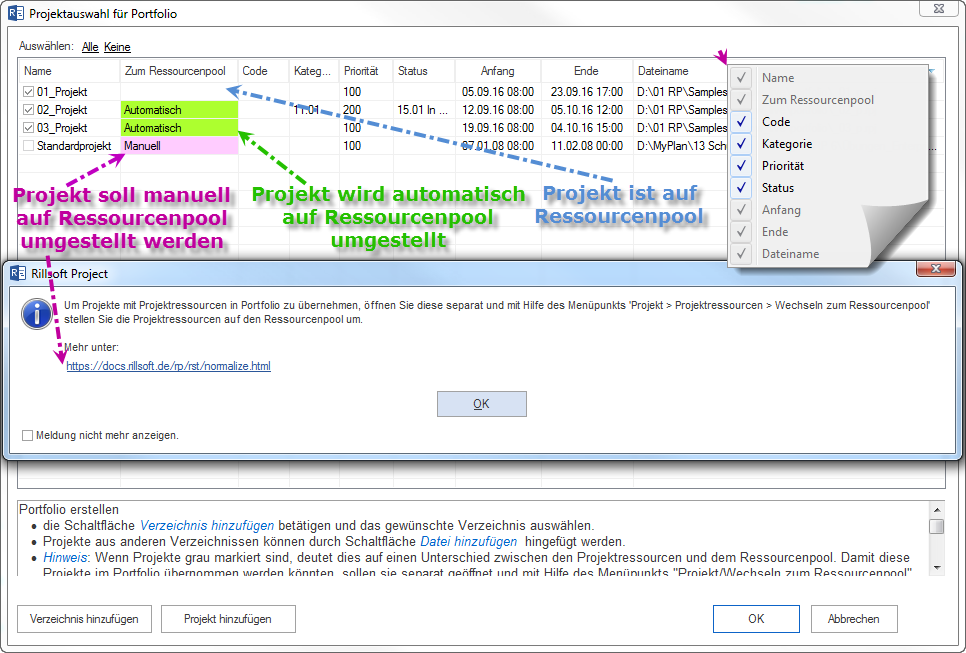
Hinweis: Es dürfen nur die Projekte, die einen gemeinsamen Ressourcenpool verwenden, im Projektportfolio ausgewählt werden.
Wenn Projekte grau markiert sind, deutet dies auf einen Unterschied zwischen den Projektressourcen und dem Ressourcenpool hin.
Projekte mit Projektressourcen im Portfolio zusammenfassen
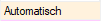 Automatisch zum Ressourcenpool
Automatisch zum RessourcenpoolAbweichende Projekte, mit gelbem (per Default) Hintergrund in der Spalte Zum Ressourcenpool, werden beim Öffnen des Portfolios automatisch auf dem Ressourcenpool umgestellt. In dem Fall besteht der Ressourcenunterschied normalerweise aus neuen Arbeitsfreien Tagen oder Kostenänderungen.
Die Ansicht Soll-Ist-Vergleich stellt zeitliche Veränderungen in entsprechenden Projekten grafisch dar.
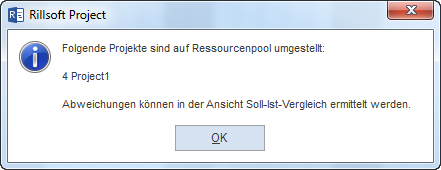
 Manuell zum Ressourcenpool
Manuell zum RessourcenpoolDamit Projekte mit erheblichem Ressourcen-Unterschied im Portfolio übernommen werden können, müssen sie separat geöffnet werden. Mit Hilfe des Menüpunkts Projekt > Projektressourcen > Zum Ressourcenpool können Projektressourcen auf den Ressourcenpool umgestellt werden.
Projekte einem Portfolio hinzufügen/rausnehmen
Folgende Link ermöglichen Ihnen alle aufgelisteten Projekte entweder markieren oder raus nehmen:
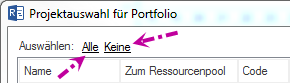
Alle – alle Projekte aus der Liste, die einen gemeinsamen Ressourcenpool verwenden, werden in das Projektportfolio übernommen.
Keine – alle Projekte aus der Liste werden aus dem Projektportfolio raus genommen.
Mit den folgenden Schaltflächen können Sie:
Alle Projekte auswählen – alle Projekte aus der Liste, die einen gemeinsamen Ressourcenpool verwenden, werden in das Projektportfolio übernommen.
Alle Projekte raus nehmen – alle Projekte aus der Liste werden aus dem Projektportfolio raus genommen.
Verzeichnis hinzufügen - neues Verzeichnis nach Projekten durchsuchen.
Projekt hinzufügen - einzelne Projekte in die Liste hinzufügen.
Wählen Sie Projekte aus, die in das Projektportfolio übernommen werden sollen. Wenn Sie andere Projekte in die Liste einfügen wollen, klicken Sie auf die entsprechende Schaltfläche, um entweder ein Verzeichnis oder eine Datei hinzuzufügen.
Reihenfolge der Projekt im Portfolio festlegen
Die in der Liste dargestellten Projekte können nach folgenden Parametern angeordnet werden:
Projektname
Zum Ressourcenpool
Code
Kategorie
Priorität
Status
Projekt-Anfang
Projekt-Ende
Dateiname
Die ausgewählte Reihenfolge wird im Projektportfolio übernommen.
Alle Ansichten vom Balkendiagramm bis zum Kostendiagramm sind für das Projektportfolio vorhanden. Im Portfolio können alle Aktivitäten wie bei einem üblichen Projekt durchgeführt werden, d.h. Sie können Vorgänge erstellen, Ressourcen zuordnen, Abläufe korrigieren oder Ergebnisse speichern.